처음 생성한 레포짓토리에 파일을 올리는 방법은 크게 두가지가 있다.
첫번째는 브라우저를 통해 업로드는 하는 것이고,
두번째는 터미널로 업로드 하는 것이다.
프로젝트의 크기가 너무 크면 브라우저를 통해 업로드 되지 않는 경우가 있기 때문에
오늘은 두번째 방법에 대해 알아 보려한다.
다만, 글쓴이는 맥이 없기 때문에 모든 설명은 윈도우를 기준으로 하겠습니다.
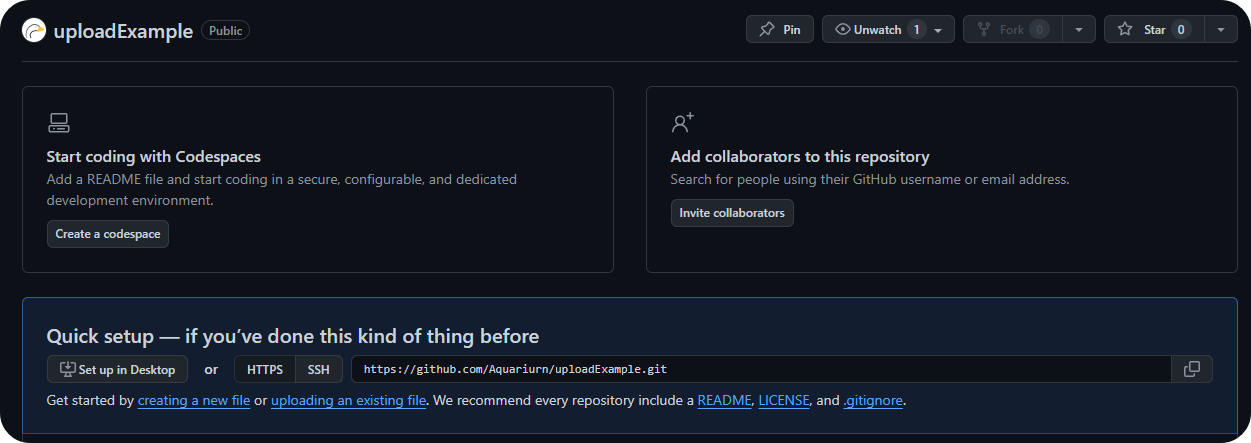
1. 레포짓토리 생성
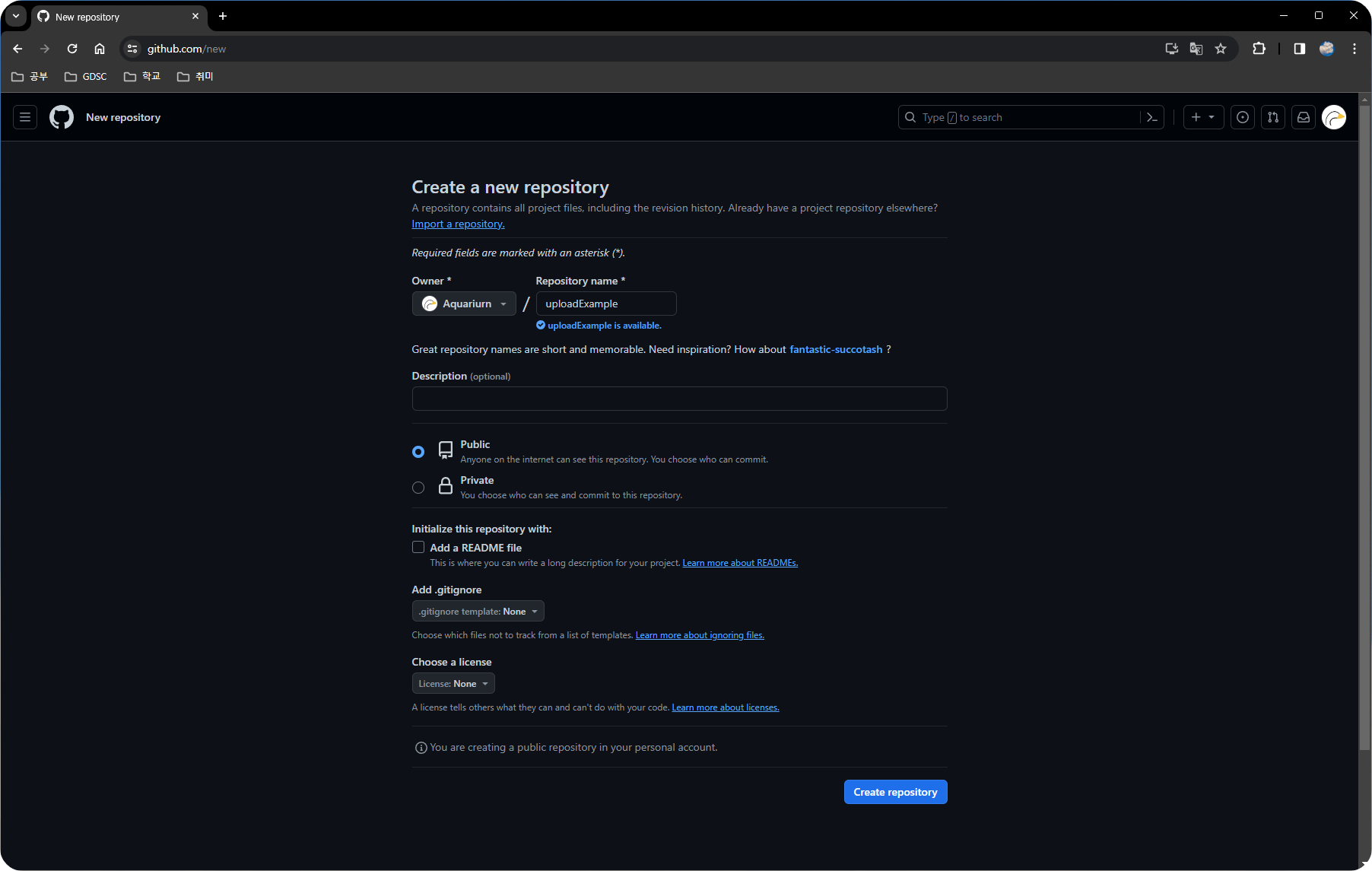
먼저 작업할 폴더를 업로드할 레포짓토리를 생성한다.

생성 후 위 주소를 복사해 놓는다.
2. Git Bash 사용하기
업로드할 파일을 우클릭하면 "Open Git Bash here" 라는 탭이 보인다.
만약, git을 설치하지 않았다면 설치하고 오자.
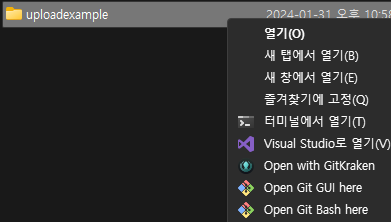
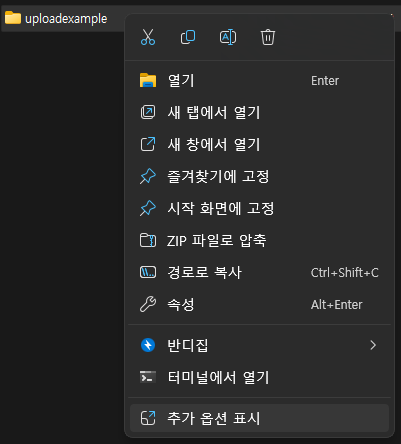
3. Git 초기 설정
한번도 사용하지 않았다면 초기설정을 먼저 해주어야 한다.
열린 git bash 창에
git config --global user.name "사용자 이름"
git config --global user.email "사용자 이메일"
순으로 타이핑 해주면 된다.
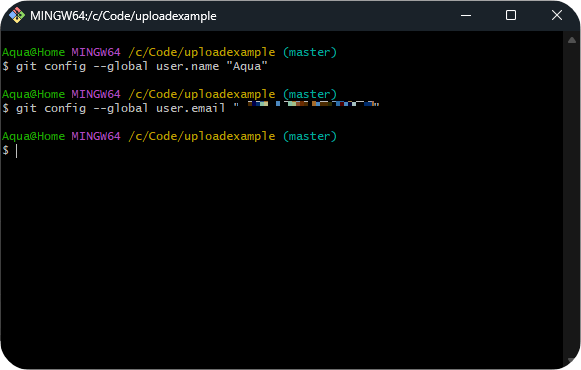
4. 업로드 준비
초기 설정까지 끝났다면 이제 폴더를 업로드 할 차례다.
열려있는 창에 "git init"을 입력해준다.
이렇게 되면 내가 작업한 폴더를 기준으로 새로운 레포짓토리가 생성된다.
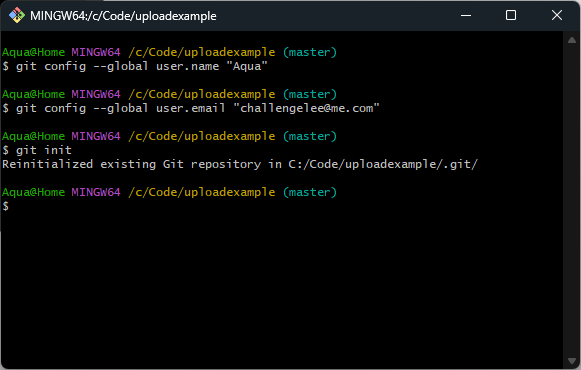
그 다음 "git add ."를 입력하면 커밋 전까지 해당 폴더의 변경사항이 스테이징 된다.
자세한 내용은 GDSC DJU 블로그의 글을 참고해주세요
https://gdsc-dju.tistory.com/18
프로젝트 참여를 위한 기본적인 git & gitHub 사용법
개발자라면 반드시 사용하게 되는 것 중 하나가 바로 깃과 깃허브이다. 특히 원활한 협업을 위해서는 깃허브 사용법 숙지가 필수적이다. 이번 깃 스터디를 통해 프로젝트에 참여에 큰 무리가 없
gdsc-dju.tistory.com
여기까지 했다면 준비는 거의 끝났다.
5. 커밋하기
위 과정까지 문제가 없었다면 이제 커밋할 차례다.
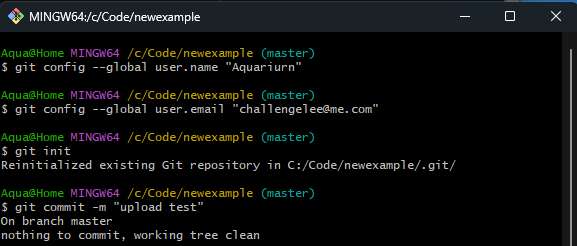
"git commit -m "커밋 메시지" 를 입력해주면 지금까지 변경된 사항이 커밋된다.
6. 업로드
마지막 업로드 단계다.
먼저, 로컬 저장소를 "1번"에서 생성한 레포짓토리에 연결시켜줘야 한다.
"git remote add origin" 뒤에 1번에서 복사해 둔 깃허브 저장소 주소를 입력한다.
터미널에서는 ctrl + v가 안 되기 때문에 Shift + Ins 를 눌러주면 붙여넣기가 가능하다.
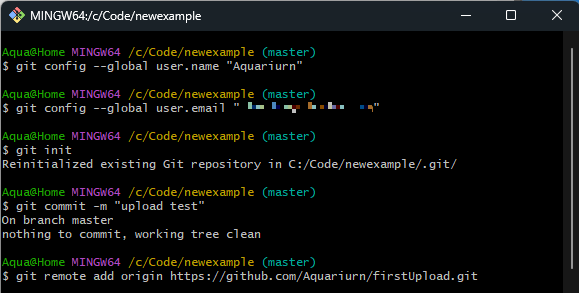
마지막으로 "git push -u origin master" 를 입력해주면 끝이다.

이제 다시 깃허브로 돌아가 확인해보면
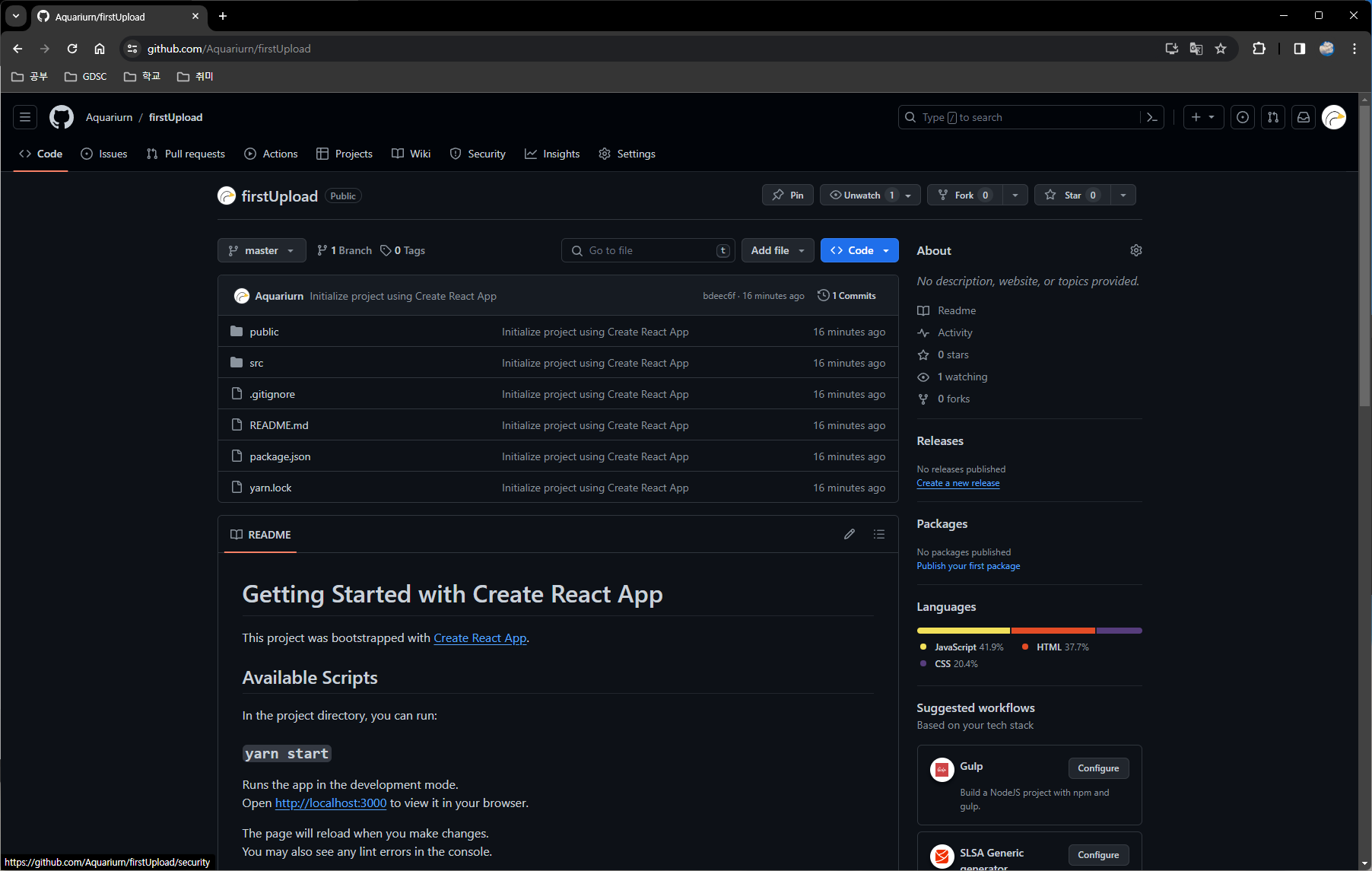
파일이 정상적으로 업로드 된 모습을 확인해 볼 수 있다.
'Study > Git 스터디' 카테고리의 다른 글
| 프로젝트 참여를 위한 기본적인 git & gitHub 사용법 (0) | 2024.01.27 |
|---|---|
| Git 기초 정리 (1) | 2024.01.26 |
| Git 전략과 그에따른 고찰 (1) | 2024.01.24 |
| Git 스터디(1 Team)_Git 이론 - 2 (0) | 2024.01.07 |
